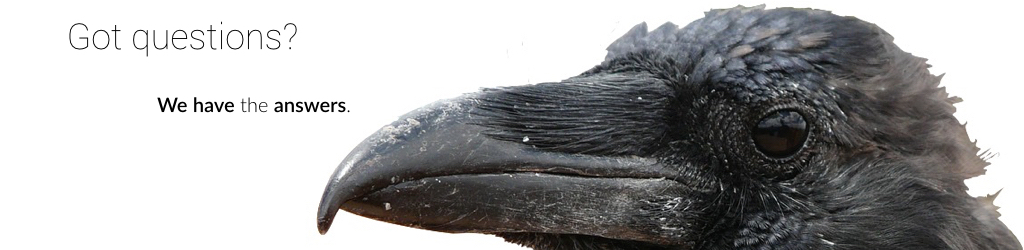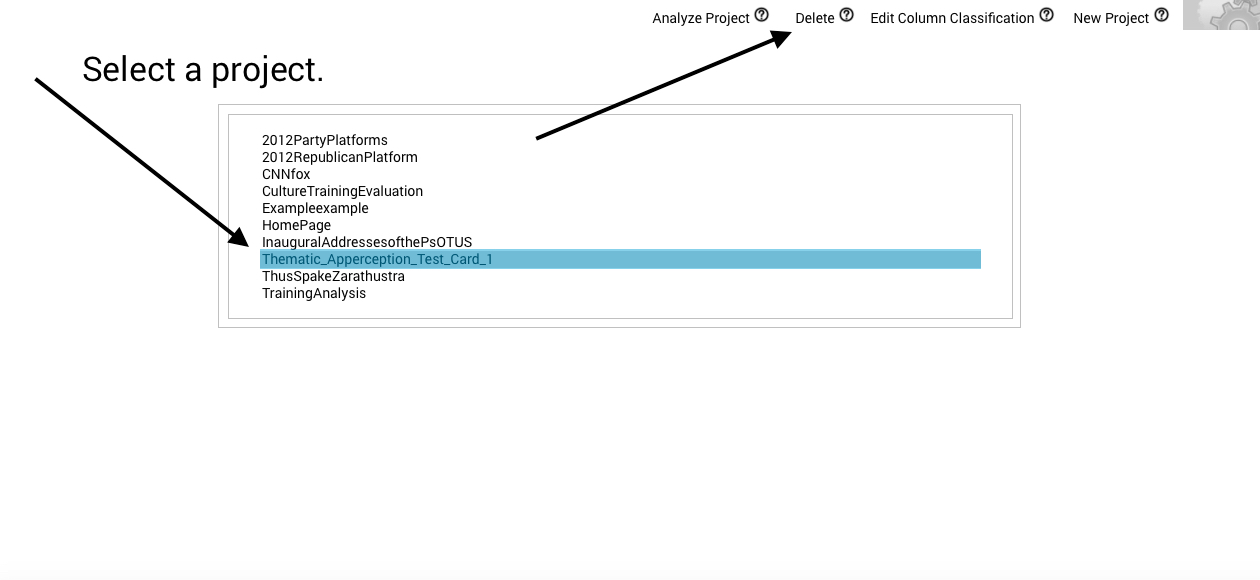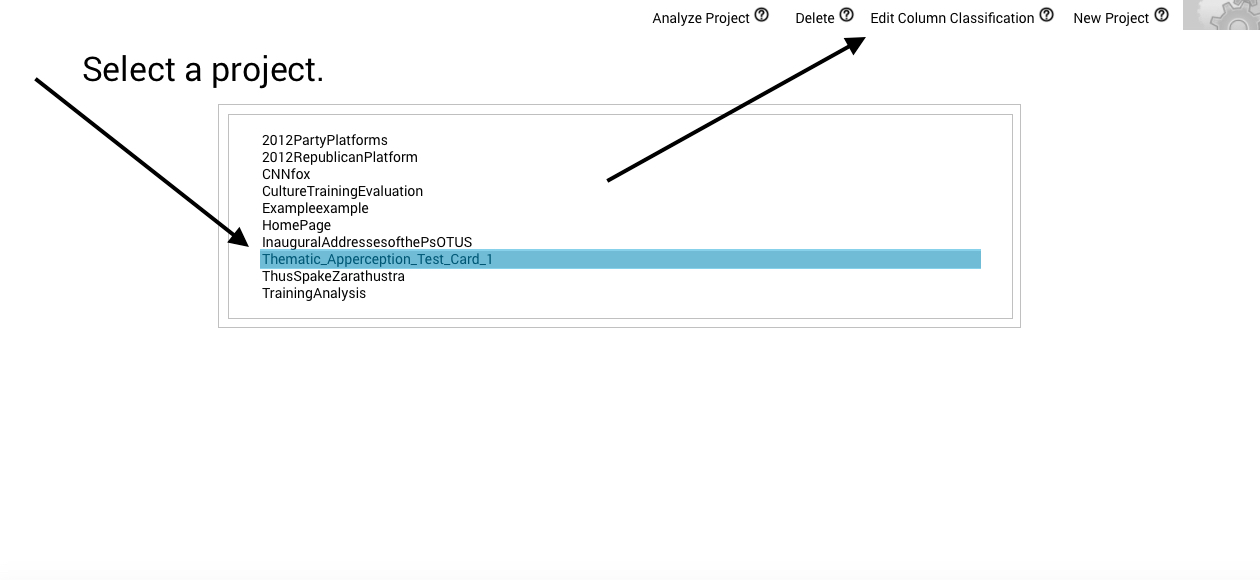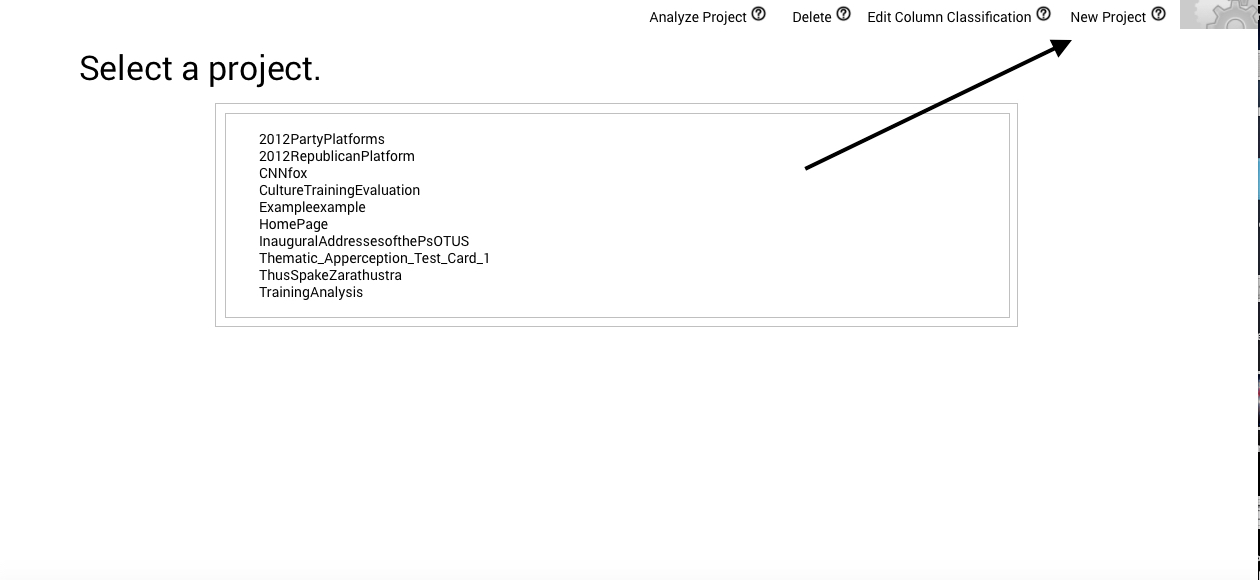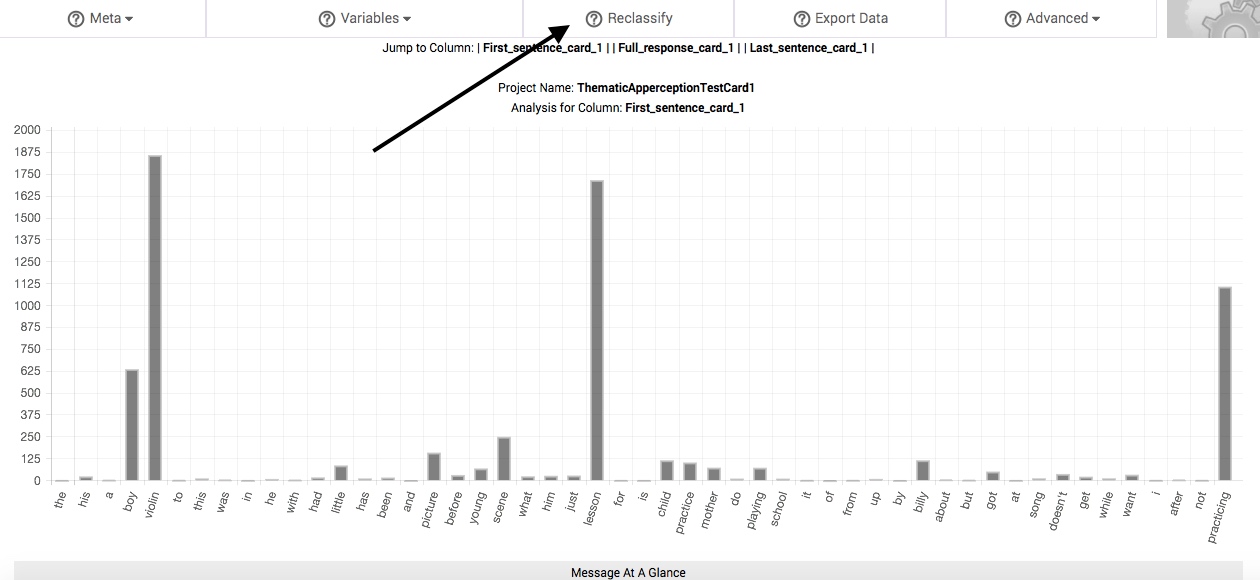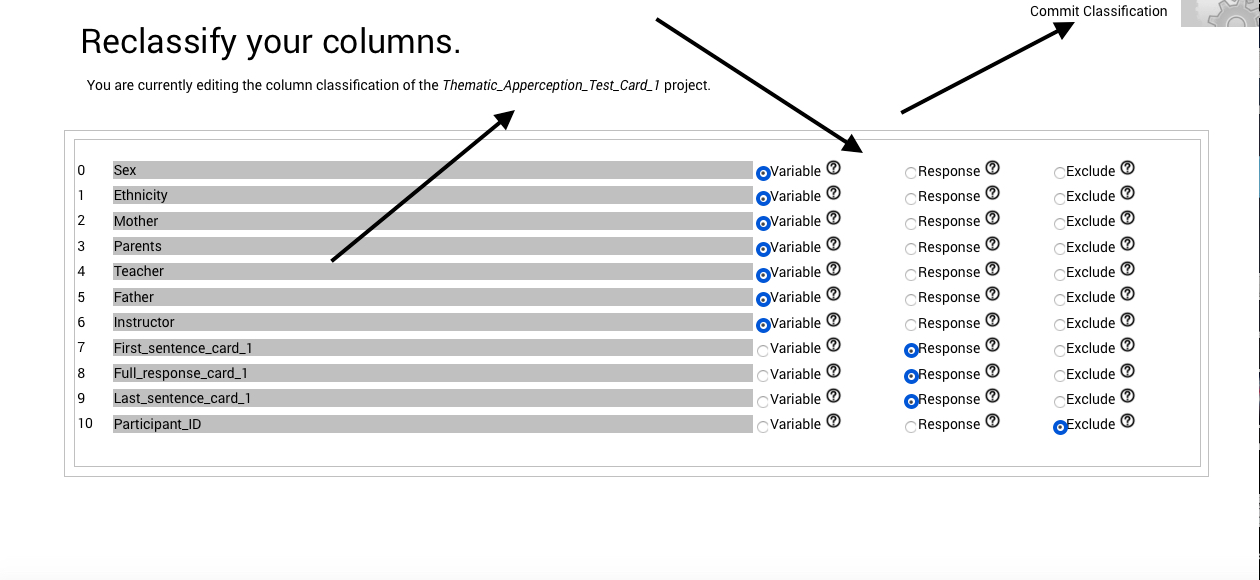Working with previously uploaded projects.
When you have at least one project uploaded to Raven's Eye, you will be taken to the Select a project page upon login. Aptly enough, this page allows you to select from and work with previously uploaded projects. Those who are logged in may also navigate to this page at any time by selecting the Open Project option of the dropdown menu behind the moving cogs in the upper right-hand corner of your window. This page works much like the Create a project page.
Selecting a project.
To open a previously uploaded project, click on its name in the box. The name will become highlighted in blue. Now, click on Analyze Project in the menu bar.
In a few seconds, you will be taken to your results, which are described on the Understanding your results page of these Practicals. The column classifications that you selected the last time you accessed your project are preserved in this initial results page. Other settings, however, may have changed since your last analysis.
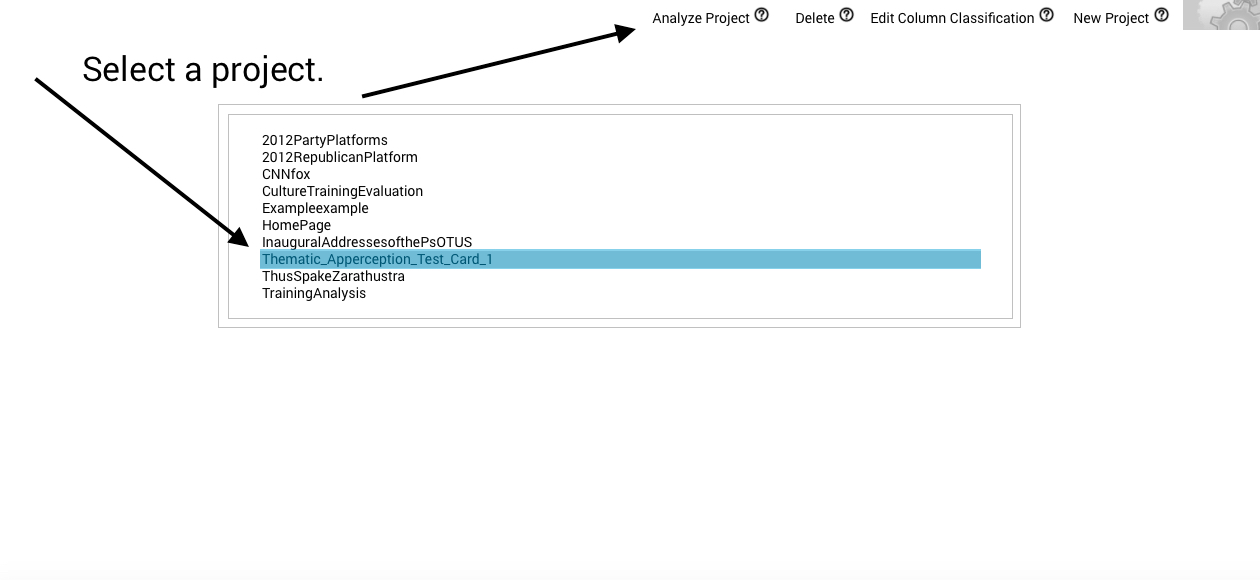
To delete a previously uploaded project, click on its name in the box. The name will become highlighted in blue. Next, click on Delete in the menu bar. A pop-up box will be ask you to confirm your desire to delete the project. Selecting OK deletes the project in its entirety and returns you to either the Select a project page if you have other projects previously uploaded to Raven’s Eye, or the Create a project page if you do not.
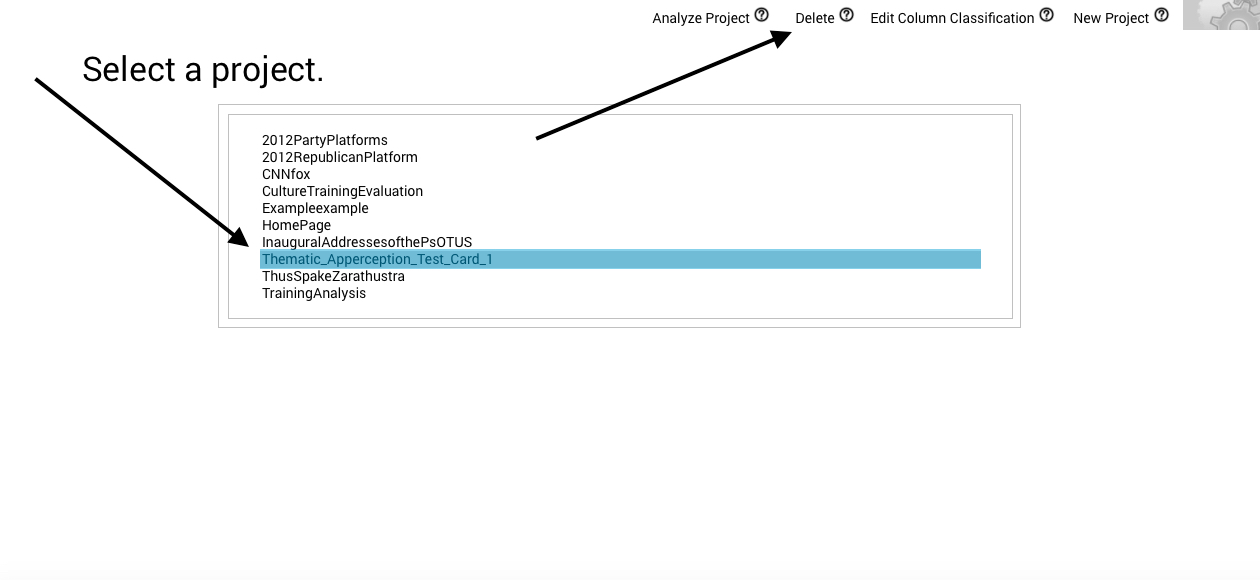
To edit the classifications you assigned to columns in a previously uploaded project (i.e., Variable, Response, or Exclude), click on its name in the box. The name will become highlighted in blue.
Next, click on Edit Column Classification in the menu bar. You will be asked to confirm your desire to change your column classifications. Selecting OK will take you to the Reclassify your columns page, which is discussed in the next section.
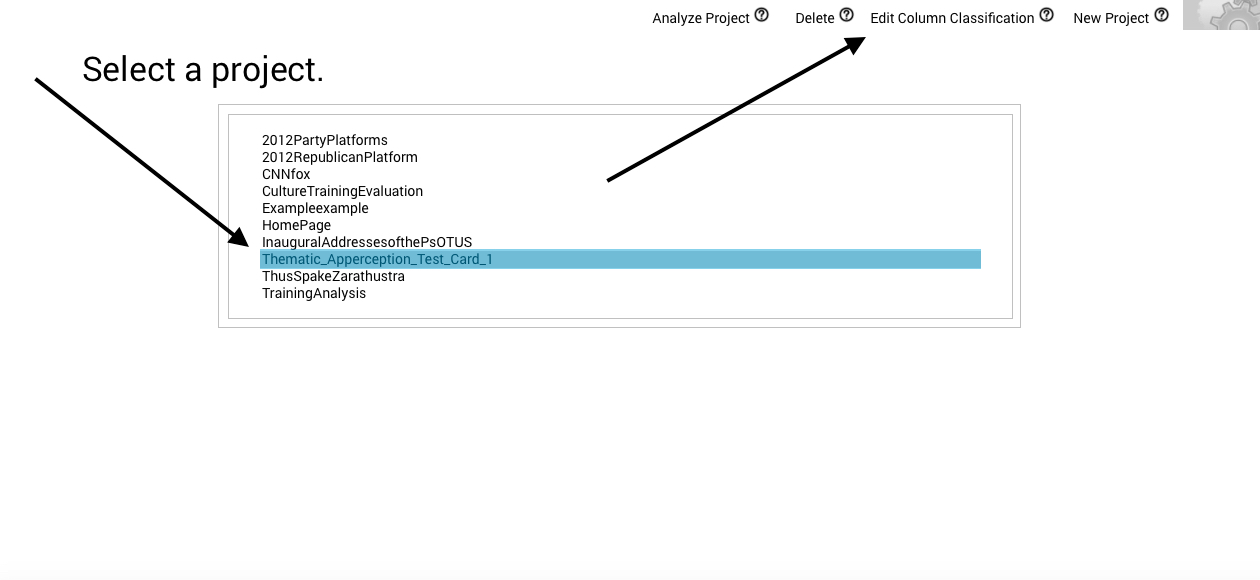
If you like, you can also upload a new project from this page by clicking on New Project in the menu bar. You will then be taken to the Create a project page, which was described previously in the Uploading your data section of these Practicals.
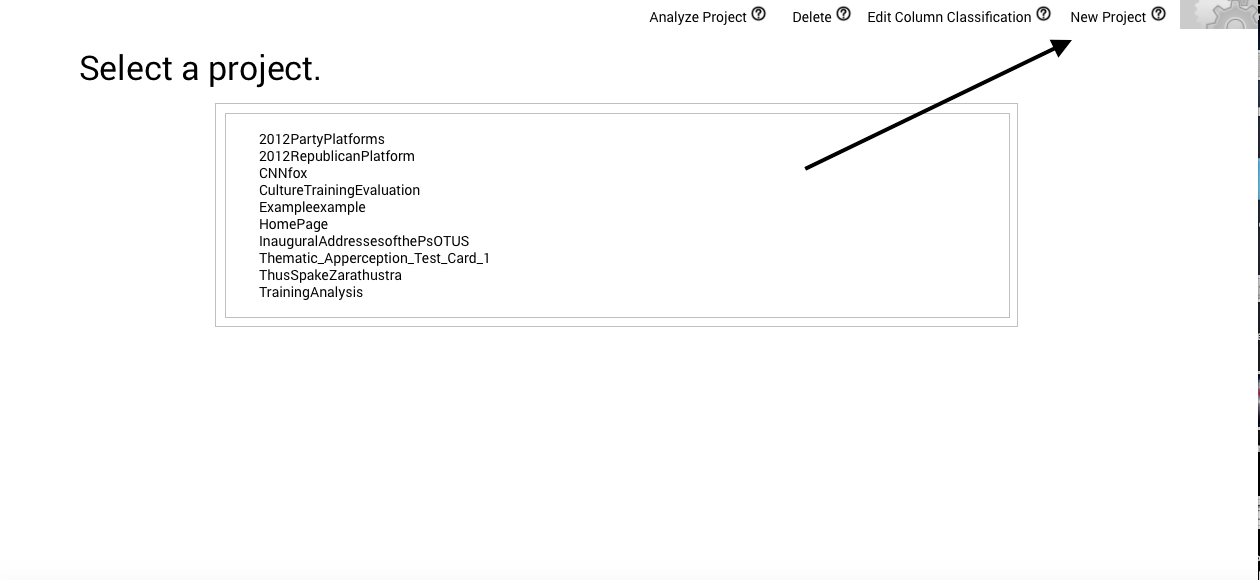
Reclassifying columns in an existing project.
There are two ways to reclassify whether the columns in an existing project should be treated as either a variable or a response, or excluded from analysis by Raven’s Eye.
One way was just discussed in the previous section of this webpage: navigate to the Select a project page, select the project for which you'd like to change column classifications, and then click on the Edit Column Classification button.
You can also reclassify columns in a currently open project by selecting the Reclassify button in the menu bar. After selecting this button, you will be asked to confirm your desire to change your column classifications. Select OK to confirm your desire to do so.
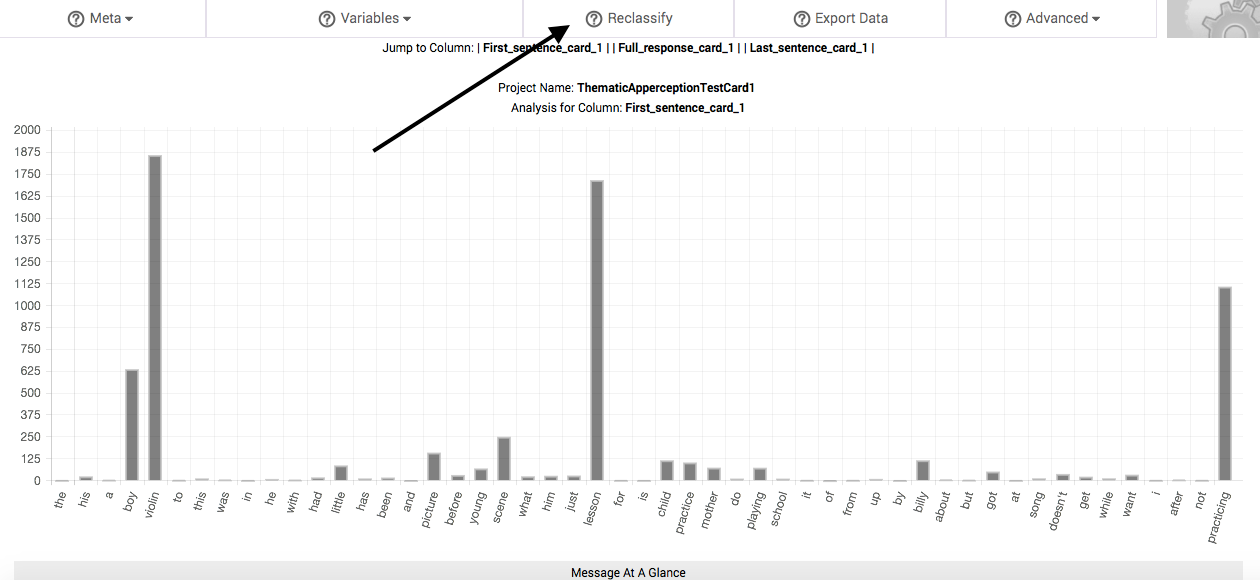
Selecting either button will take you to the Reclassify your columns page, which is functionally equivalent to the Classify your columns page.
To ensure that you are editing column classifications in the correct project, double-check that the correct project name is noted under the page title. In this example, a project named Thematic_Apperception_Test_Card_1 is being reclassified.
You can now alter the classifications of columns in your project by changing which radio buttons are selected. Refer to the Classifying your columns webpage of these Practicals for more information on classification types.
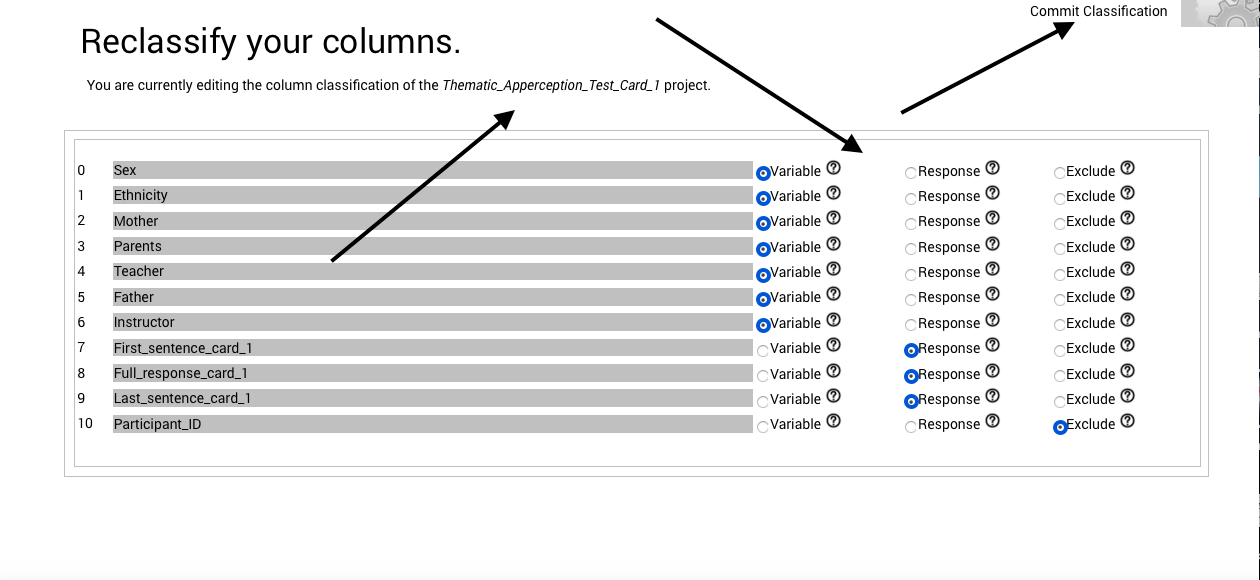
Once you have reclassified your columns, commit them by clicking Commit Classification in the menu bar. Doing so will return you to either the Select a project page, or to your ongoing analysis (depending on the page from which you originally selected to reclassify or edit your columns).